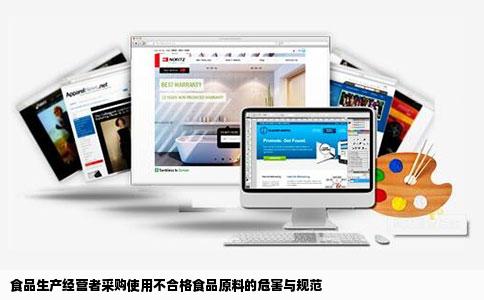Windows 11网络安全密钥查看方法详解
- 网络安全
- 2024-12-18 22:40:02
- 77
问题提出
在使用Windows 11系统的过程中,时常会遇到需要输入网络安全密钥的情况,比如连接WiFi时。有时候我们可能会忘记之前设置的密钥,那么如何查看这个网络安全密钥呢?本文将详细介绍在Windows 11系统中如何查看网络安全密钥。
查看网络安全密钥的方法
在Windows 11系统中,查看网络安全密钥的方法主要有以下两种:
方法一:通过无线属性查看

1. 打开电脑,点击任务栏右下角的网络连接图标。
2. 在弹出的网络列表中,选择想要查看密钥的WiFi网络,右键点击选择“属性”。
3. 在弹出的网络属性窗口中,点击“安全”选项卡。
4. 在“网络安全密钥”或“显示字符”的选项前打上勾,就可以看到网络安全密钥了。
方法二:通过命令提示符查看
1. 在Windows 11系统下打开命令提示符(可以在开始菜单中搜索“cmd”并打开)。
2. 在命令提示符窗口中输入“netsh wlan show profile”命令并回车,会列出所有已保存的WiFi配置文件。
3. 找到想要查看密钥的WiFi配置文件名称,然后输入“netsh wlan show profile [profile_name] key=clear”命令并回车(将[profile_name]替换为具体的配置文件名称)。
4. 执行命令后,就可以在结果中看到网络安全密钥了。
注意事项
1. 网络安全密钥属于敏感信息,请勿随意泄露给他人。
2. 如果忘记了网络安全密钥,且无法通过上述方法查看,可能需要联系网络管理员或服务提供商获取帮助。
3. 为了保护网络安全,建议定期更换网络安全密钥,并确保使用强密码以保证安全。
本文介绍了在Windows 11系统中如何查看网络安全密钥的两种方法,包括通过无线属性查看和通过命令提示符查看。希望能够帮助到需要查看网络安全密钥的用户。也提醒大家注意保护个人信息安全,避免泄露敏感信息。如有更多问题,可以咨询相关技术人员或查阅官方文档。